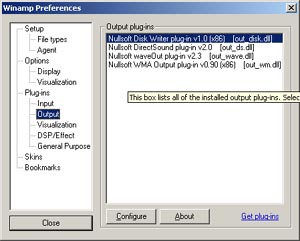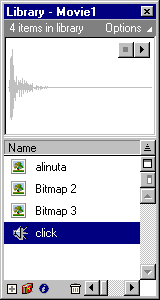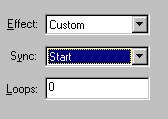| Despre |
| Produse pt. copii |
| Templates |
| Tutoriale |
| Articole |
| Distractie pt. copii |
| Link-uri |
| Psihoteste |
| Jocuri gratis |
| Guestbook |
| Contact |
|
Realizarea de felicitari electronice Aproape gata
Acum ca aveti imaginea si textul, tot ce mai aveti de facut e sa adaugati sunetul, pentru ca efectul sa fie complet. Deoarece am ales Flash 4 pentru a realiza aceasta felicitare, avem de depasit o problema in ceea ce priveste sunetul, problema care in versiunea 5 este rezolvata. Flash 4 importa numai fisiere audio in format AIFF sau WAV. Deoarece trebuie sa completeze ideea de felicitare, probabil veti alege pentru fondul muzical o melodie adecvata, de pe un CD audio sau dintr-o colectie mp3. Nici una din aceste optiuni nu se potriveste ca format importarii in Flash, de aceea va trebui sa aduceti mai intai melodia in format WAV sau AIFF. Pentru copierea de pe CD a piesei, puteti folosi un program de tipul Audio Catalist produs de XING sau Digital Audio Copy sau orice alt program adecvat. Puteti folosi chiar si mult mai popularul Winamp. Cealalta posibilitate era transformarea in WAV sau AIFF a unui fisier mp3. Pe aceasta din urma am sa o si exemplific in momentele urmatoare... Transformarea din formatul mp3 in formatul WAV Porniti Winamp-ul. Dupa ce selectati melodia dorita, faceti click dreapta oriunde dar nu in fereastra cu lista melodiilor (Winamp playlist) si alegeti Options, Preferences , sau mai simplu, cu shortcut-up CTRL+P.
Dupa ce v-a aparut fereastra de preferinte, faceti click pe submeniul Output din meniul Plug-ins. In mod normal, pentru a putea functiona asa cum il cunoastem toti, ca player de fisiere audio, Winamp-ul are setat la output plug-in-ul "Nullsoft waveOut plug-in". Pentru a putea transforma fisierul dumneavoastra mp3 in WAV, trebuie sa setati alt plug-in , si anume "Nullsoft Disk Writer plug-in". Cu aceasta setare facuta, apasati butonul Configure si alegeti unde anume pe hard disk-ul dumneavoastra sa se copieze fisierul in format WAV. Fiti sigur ca aveti spatiu pe hard disk, pentru ca o melodie de lungime medie, in format WAV ocupa cam 45-55 Mb. Cu aceasta setare facuta, apasati butonul Close, si apoi...Play. Nu va impacientati daca nu veti auzi nimic! E normal, Winampul scrie pe hard disk in aceste momente. Dupa ce a terminat de scris, verificati daca aveti in directorul setat una bucata fisier WAV. Aveti?! Inseamna ca totul a mers bine. Acum tot ce trebuie este sa importam fisierul WAV in Flash. Din cauza dimensiunilor relativ mari, va sugerez ca aceasta operatiune de adaugare a sunetului sa o faceti intotdeauna ultima, pentru ca dupa, Flash-ul o sa mearga atat de greu...E normal, trage dupa el un WAV de 50 de Mb. Haideti sa adaugam sunetul! Mai intai adaugati un nou layer si numiti-l ,sa zicem, Sunet, procedand ca si la importarea imaginii de background, din meniul File alegeti submeniul Import sau apasati CTRL+R. Selectati fisierul WAV si apasati Open. Dupa ce s-a terminat importarea sunetului, va intrebati probabil unde este. Cand ati importat o imagine, ati vazut-o imediat, v-a fost usor sa lucrati cu ea. Sunetul nu il vedeti, nu-i asa? Din meniul Window alegeti submeniul Library, sau mai simplu apasati CTRL+L. O fereastra mica numita Library va aparea imediat. Aici veti gasi toate simbolurile cu care lucrati sau cu care ati lucrat si pe care ati crezut pana acum ca le-ati sters. Aici veti gasi imaginea importata mai devreme, si tot aici veti gasi si sunetul pe care tocmai l-ati importat. Puteti sa il si ascultati daca doriti selectandu-l si apasand pe butonul Play care apare in coltul dreapta sus al ferestrei. Faceti click pe layerul pe care tocmai l-ati adaugat,astfel incat sa il marcati, si apoi pur si simpu trageti cu mouse-ul sunetul dumneavoastra pe foaia de lucru. Va aparea in layerul selectat ca o forma de unda, suficient ca sa stiti ca este acolo. Faceti dublu click pe primul frame al acestu layer. In fereastra care se deschide aveti patru panouri din care puteti selecta: Label, Sound, Actions si Tweening. Selectati Sound. Din acest panou puteti face cateva modificari interesante asupra sunetului, dar cea care ne intereseaza in acest moment este cea de sincronizare a sunetului.
Aceasta este reprezentata de o lista de selectie numita Sync. Selectati Start. Aceasta inseamna ca sunetul va porni de la inceput.E putin mai mult de atat dar deocamdata e suficient. Nu modificati alti parametri. Apasati Ok. In acest moment aveti si sunetul. Felicitarea dumneavoastra este completa. Nu mai trebuie decat sa o exportati corespunzator. Pentru acest lucru, din meniul File alegeti submeniul Export animation. Dati-i un nume felicitarii dumneavoastra si lasati formatul asa cum este setat, adica swf. Astfel se va genera un fisier pe care il puteti deschide cu playerul independent Flash, sau il puteti include intr-o pagina web. Bineinteles, aceasta este o recomandare, nimic nu va impiedica sa alegeti un alt format pentru exportarea fisierului creat astfel, in functie de dorinta dumneavoastra sau de cerinte. De exemplu puteti exporta in format avi, sau in format mov , sau de ce nu in format gif, dar in acest caz nu mai auziti sunetul. Dar pentru ceea ce ne-am ales sa facem, va recomand formatul implicit, swf. Dupa ce veti da un nume fisierului, o noua fereastra se va deschide, fereastra din care puteti seta parametri filmului dumneavoastra. La exportarea filmului, Flash-ul face conversia in format mp3 a sunetului. (Este o posibilitate, sunetul poate fi exportat si in alt format). Aici trebuie sa gasiti un echilibru intre dimensiune si calitate prin incercari, modificand calitatea sunetului in fisierul exportat. Apasati butonul Set de langa parametrul Audio stream si modificati daca doriti calitatea codarii sunetului. Aici nu este vorba de o alegere optima, daca doriti o calitate mare a sunetului, alegeti o rata de esantionare mare, dar dimensiunea fisierului exportat va fi la randul ei mai mare. Daca doriti un fisier mai mic, procedati invers dar calitatea sunetului nu v-a mai fi chiar asa de buna. Este alegerea dumneavoastra. Apasati Enter si veti avea felicitarea. Faceti dublu click pe ea si va fi deschisa de playerul independent Flash. Asta pe un calculator pe care este instalat Flash. Daca nu aveti instalat Flash pe calculator, dar aveti conexiune la internet, puteti vedea filmul alegand din meniul File optiunea Publish. Astfel, Flash-ul va genera o pagina web care va contine si animatia dumneavoastra. Faceti dublu click pe ea si veti vedea animatia dumneavoastra intr-un browser Internet Explorer sau Netscape, sau in orice alt browser pe care il aveti instalat. Mai este o metoda pentru ca animatia dumneavoastra sa poata fi rulata pe orice calculator cu sistemul de operare Windows, chiar daca pe acesta nu este instalat Flash-ul. Dupa ce ati exportat animatia, rulati-o in playerul independent Flash (pur si simplu faceti dublu click pe ea) si din meniul File alegeti optiunea Create projector. Acest lucru va genera un fisier executabil, foarte usor de rulat pe orice calculator pe care ruleaza sistemul de operare Windows. Cam asta er fi tot! Nu este mult, dar nici putin. Este un inceput. Daca ati ajuns pana aici si ati reusit sa creati acea felicitare pe care v-am promis-o la inceput, inseamna ca ati invatat ceva din ceea ce inseamna utilizarea Flash 4. Probabil ati gresit de multe ori pe parcursul acestei mici incercari, ati sters mult si v-ati intrebat de multe ori "ce naiba vrea asta sa spuna?" atunci cand explicatiile nu erau prea clare. Dar daca ati reusit, inseamna ca ati incercat si ati inteles. Este bine, este foarte bine! Este tot ce conteaza, de aici imaginati-va! V-am prezentat un exemplu foarte simplu de efect de text. Mai sunt atatea! Ganditi-va si incercati sa va imaginati! Si mai ales uitati-va in jur la altii, Internetul este o sursa inepuizabila de imaginatie. Uitati-va pe Net la site-uri care folosesc Flash si ganditi-va cum au realizat efectele pe care le vedeti. Si daca mai doriti si alte astfel de exemple, uitati-va la adresa
Ovidiu Oprescu |